Local(旧Local by Flywheel)はWordPressをローカル環境で実行できるソフトです。インストールするだけで簡単にWordPressを利用できるため、初心者の方にもオススメです。
他にもXAMPPもあります。私も以前はXAMPPを使っていましたが、WordPressだけやりたい方にはかなりハードルが高いです。他にもオープンソースでWEB開発できる人向けです。
今回は誰でも簡単に利用できるLocalを解説していきます。
Local(旧Local by Flywheel)をオススメする理由
一番の理由は簡単にWordPressが利用できるからです。XAMPPではデータベースの作成やWordPressの手動インストールが必要です。PCに直接MYSQLやPHP、Apachをインストールするも必要があります。
一方、LocalはDockerという仮想環境を採用しています。事前にWordPressやPHP、MYSQLがインストールされた仮想コンテナを使用します。PCにはLocalをインストールするだけでWordPressのローカル環境が構築できます。
不要になればLocalをアンインストールして終わりです。使用方法やバックアップも簡単に出来るのでオススメです。
Local(旧Local by Flywheel)のインストール方法

公式サイト(https://localwp.com/)
まずは上記の公式サイトからソフトをダウンロードします。公式サイトの右上にDOWNLOADのリンクがありますので、そこからダウンロードできます。
ダウンロードする際に、名前や電話番号を入力する項目がありますが、必須の項目はメールアドレスだけになります。
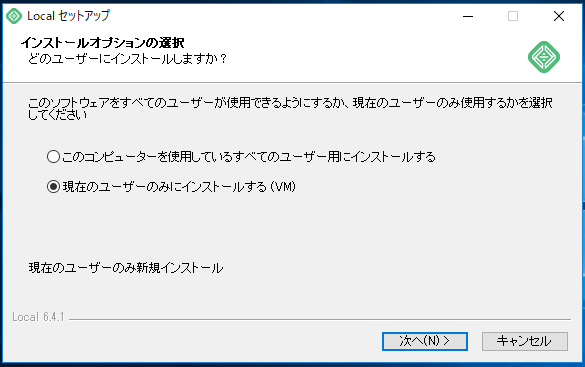
ダウンロードしたセットアップファイルを実行すると、対象ユーザーとインストールするフォルダを設定してインストールするだけで終了です。
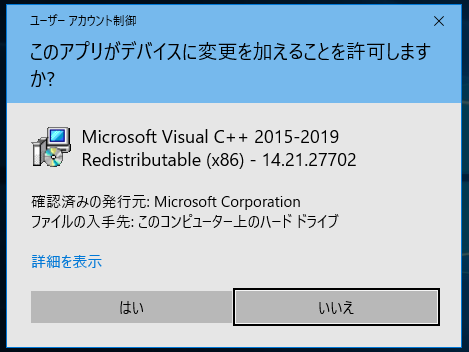
インストールの途中でMicrosoft Visual C++のランタイム環境がインストールされていない場合はセットアップ画面が表示されるので、合わせてインストールします。Localの動作にはVCのランタイムが必要になります。
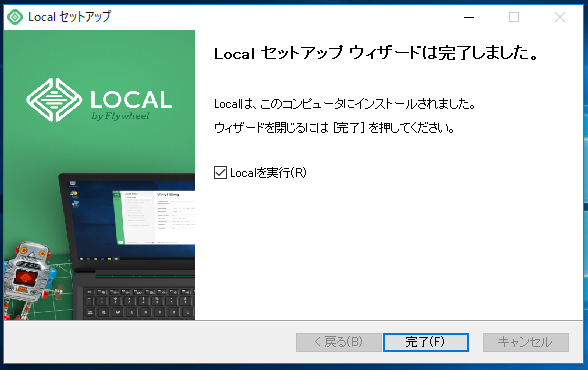
完了画面の表示でインストールは終了です。
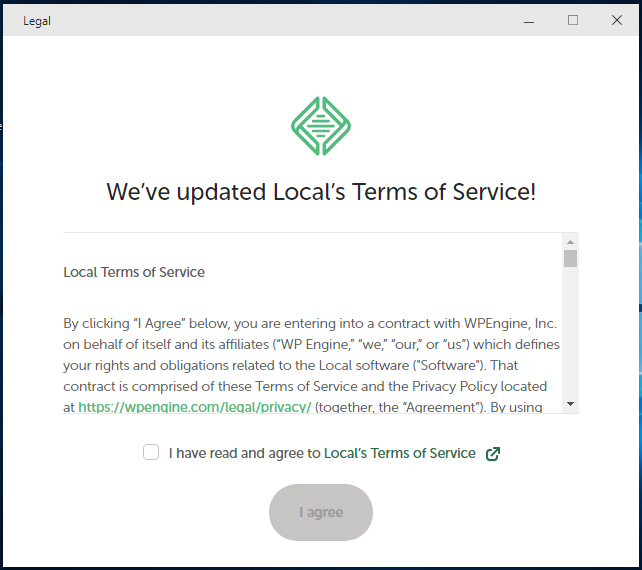
Localを始めて起動すると利用規約が表示されますので、問題なければ同意します。次にエラーレポートの詳細を開発元に送付するか選択します。
無料アカウントの作成画面が表示されますが、作成しなくても利用出来るので、閉じてもOKです。
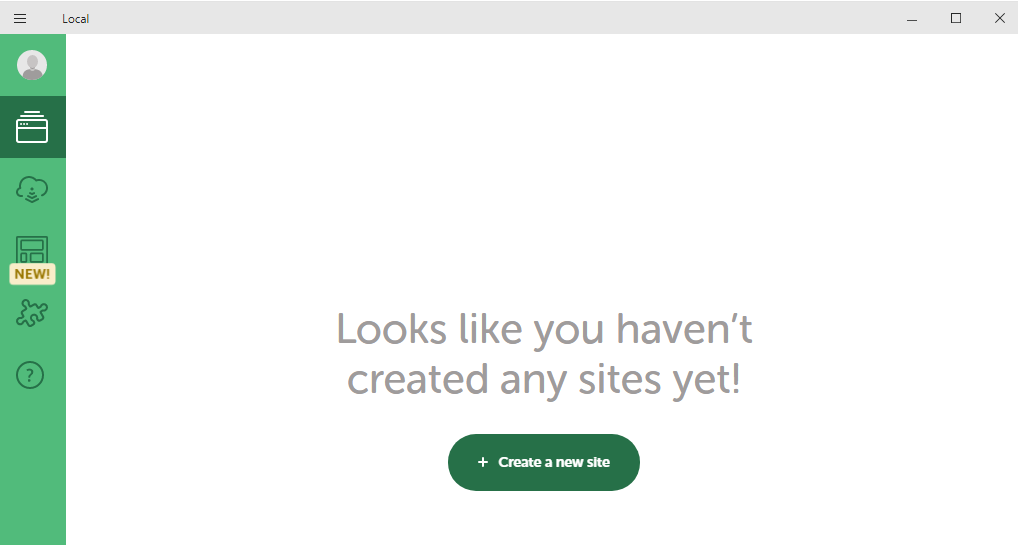
これでLocalを使う準備ができましたので、次はWordPressのインストールについて解説します。
Local(旧Local by Flywheel)の使用方法
Localのメニュー画面にある[Create a new sute]からWordPressの設定を行います。
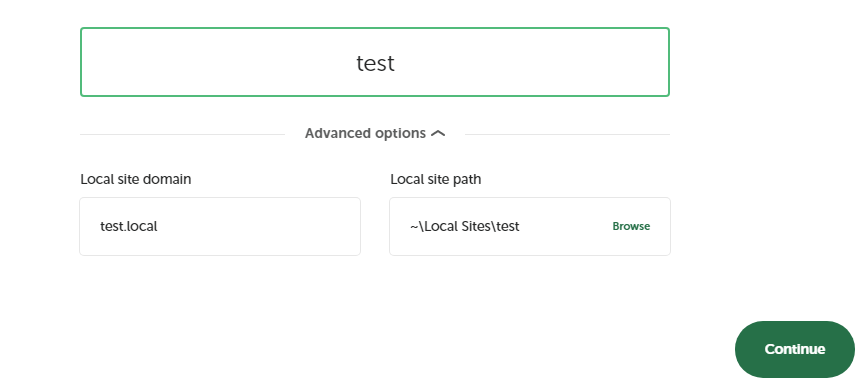
サイトの名称とローカル環境でのドメイン(URL)とWordPressをインストールするフォルダを指定します。初期のままでも問題ありません。
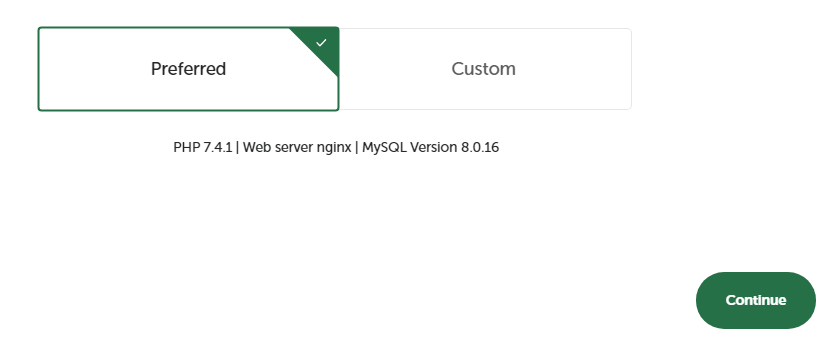
PHP、WEBサーバ、MYSQLのバージョンを設定します。Preferredの初期設定で問題ありません。変更する場合はCustomを選べば、各バージョンを指定できます。
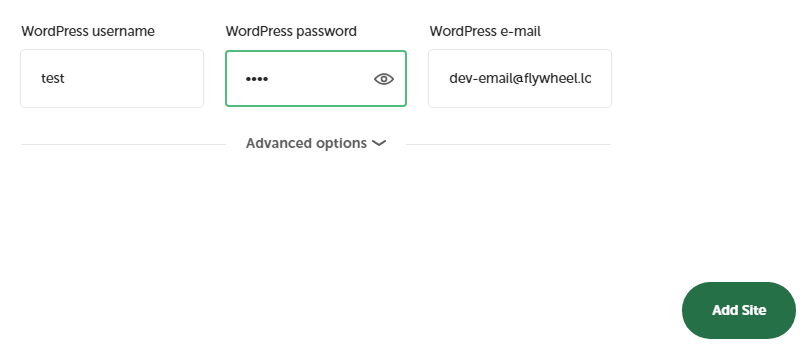
WordPressのユーザーとパスワードを設定します。Add Siteを押せばWordPressのインストールが始まります。
※途中でWindows Defenderのファイアウォールでブロックされる場合はアクセスを許可してください。
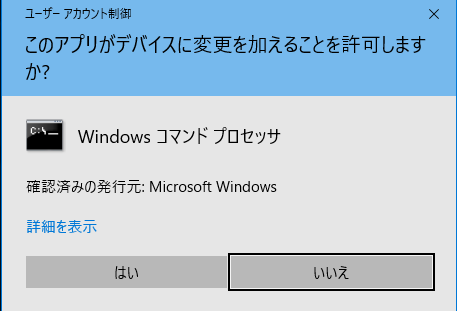
「このアプリがデバイスに変更を加えることを許可しますか?」はいを選択します。
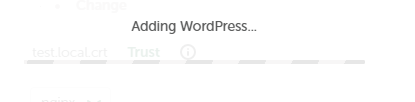
インストールには少し時間がかかる場合があります。
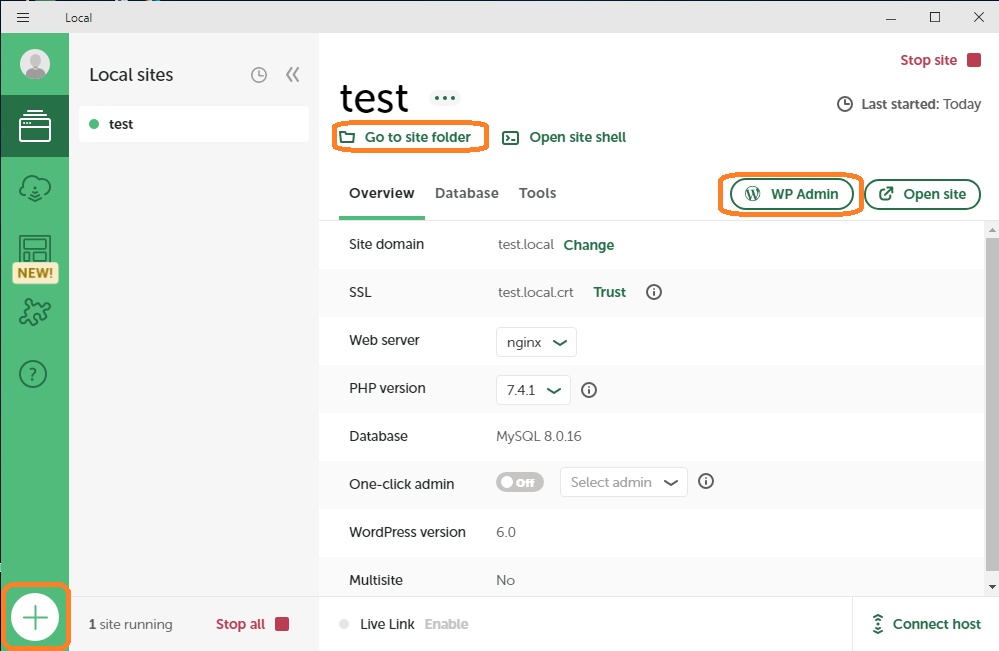
完了すると上記の画面が表示されます。簡単な機能を説明していきます。
WordPressを起動する場合は右上のStart Site、停止する場合はStop Siteをクリックします。自動起動ではないので、利用する際は毎回起動する必要があります。
WP AdminボタンでWordPressの管理画面にログインできます。
Open Siteボタンはログイン無しでWordPressのサイトへアクセスできます。
ブラウザーのブックマークに登録しておくと便利です。
Goto Site folderボタンはWordPressがインストールされているフォルダを開きます。CSSなど編集する際に利用します。
複数サイトをインストールしたい場合は、左下のプラスボタンを押せば、インストール画面が表示されますので、同じ手順でサイトを追加できます。
管理画面にログインすると初期のインストールでは言語が英語になっているので、[Settings][General]からSite Languageを日本語に変更して保存するとWordPressが日本語で表示されます。
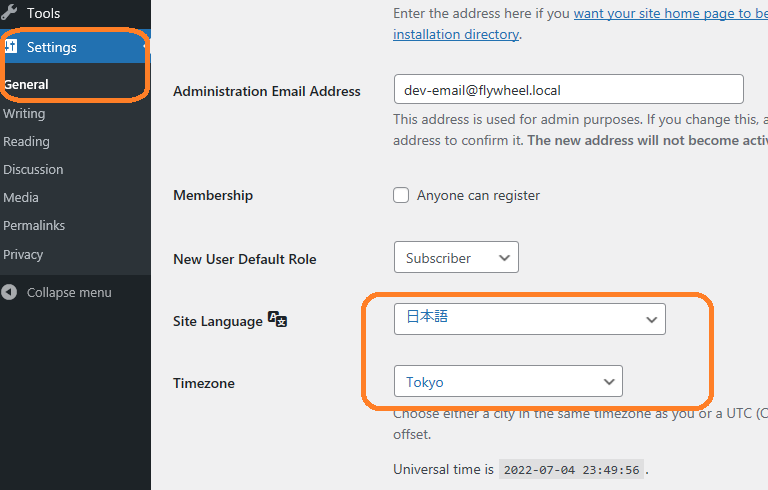
タイムゾーンも東京時間に変更しておきましょう。
Localのバックアップとインポートの方法
Localのバックアップの方法と復元方法について解説します。
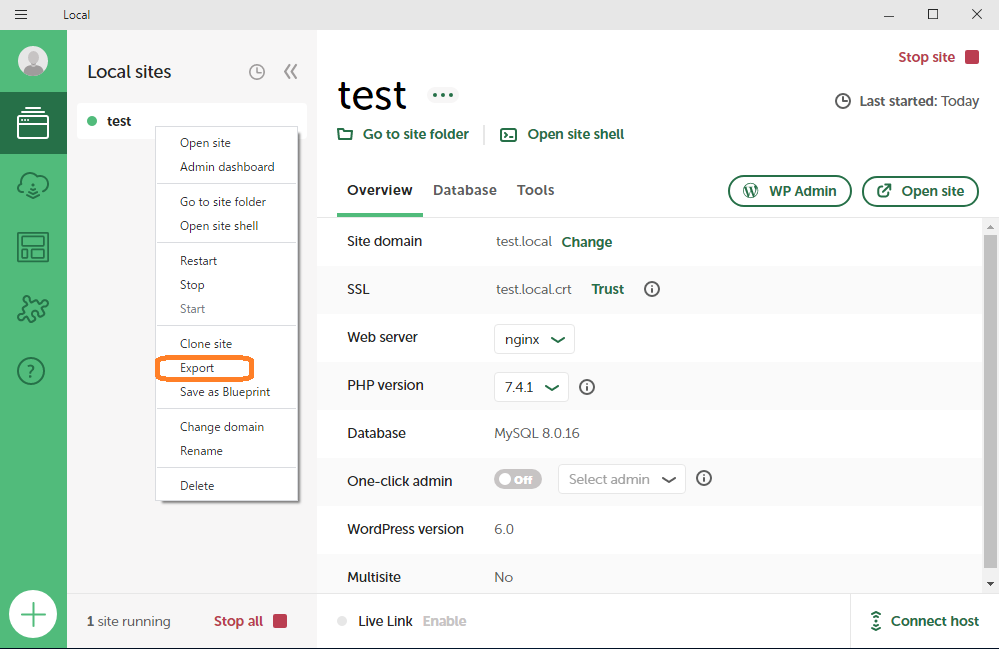
バックアップしたいサイトを右クリックするとメニューが表示されます。Exportを選択するとデータベースを含めたサイト全体をファイル出力できます。
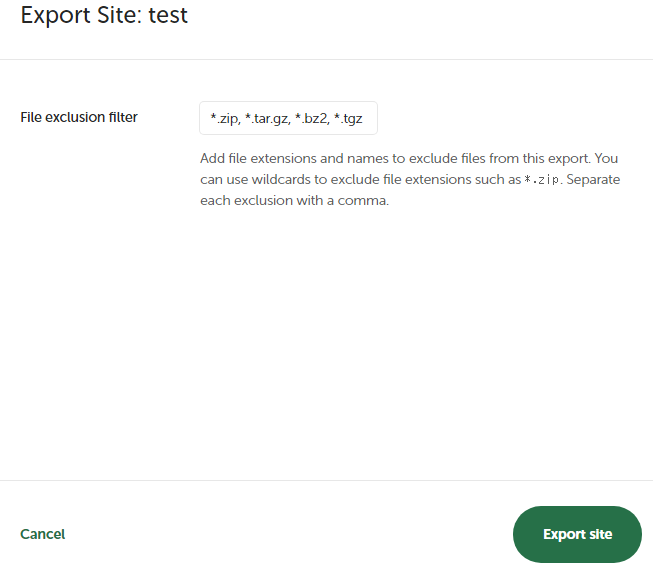
そのまま[Export Site]でバックアップ完了です。
次にバックアップしたファイルを復元する方法について解説します。
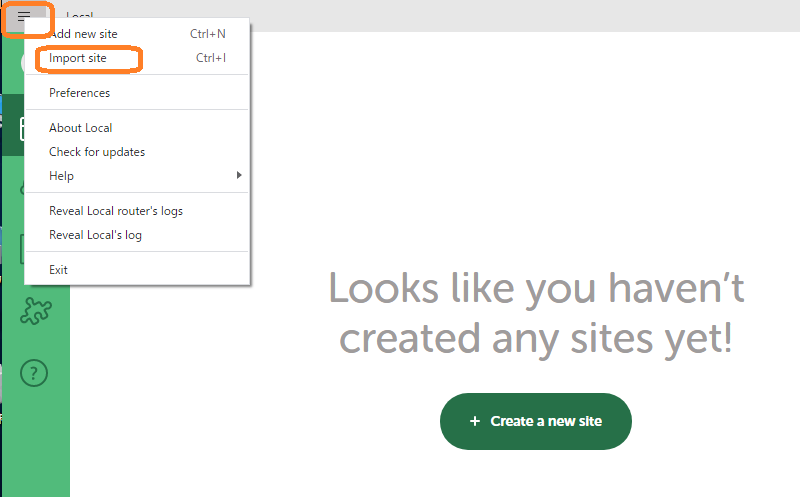
メニュー画面の左上をクリックするとメニューが表示されます。[Import Site]を選択して、バックアップしたファイルを選択します。
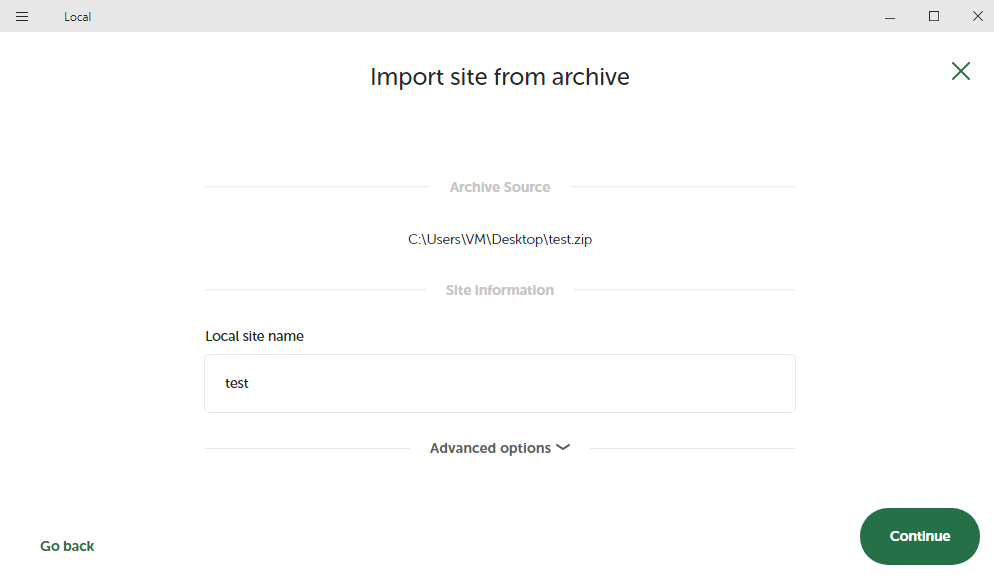
サイト名やドメインなど変更がなければ、そのままコンテニューを選択してインポートしていきます。(途中の画面はインストールの解説を参考にして下さい)
PHP、WEBサーバ、MYSQLのバージョンを設定画面が表示れますので、バックアップ時点の環境を選択します。不明な場合は最新の環境でも動作すると思いますが、古すぎる場合は不具合がある可能性もあります。
インポートが終了するとメニュー画面が復元されるので、サイトの管理画面にアクセスして問題なく表示できたらインポート完了です。
WordPressのバージョンダウン
LocalではWordPressバージョンは標準機能では指定できません。Localが用意した最新バージョンが適応されます。過去のWordPressのバージョンで動作確認に利用したい場合、ダウングレード機能も提供されています。
少し中級者向けになりますが、やり方を解説していきます。
事前準備として、WordPressの自動更新機能を停止する必要があります。せっかくダウングレードしても自動で最新バージョンにアップデートされてしまいます。
標準ではインストールした場合は、C:\Users\PCユーザー名\Local Sites\test\app\publicフォルダにあるwp-config.phpを修正する必要があります。
wp-config.phpに
define( ‘WP_AUTO_UPDATE_CORE’, false );
WordPressの自動更新を無効にする設定を追記します。
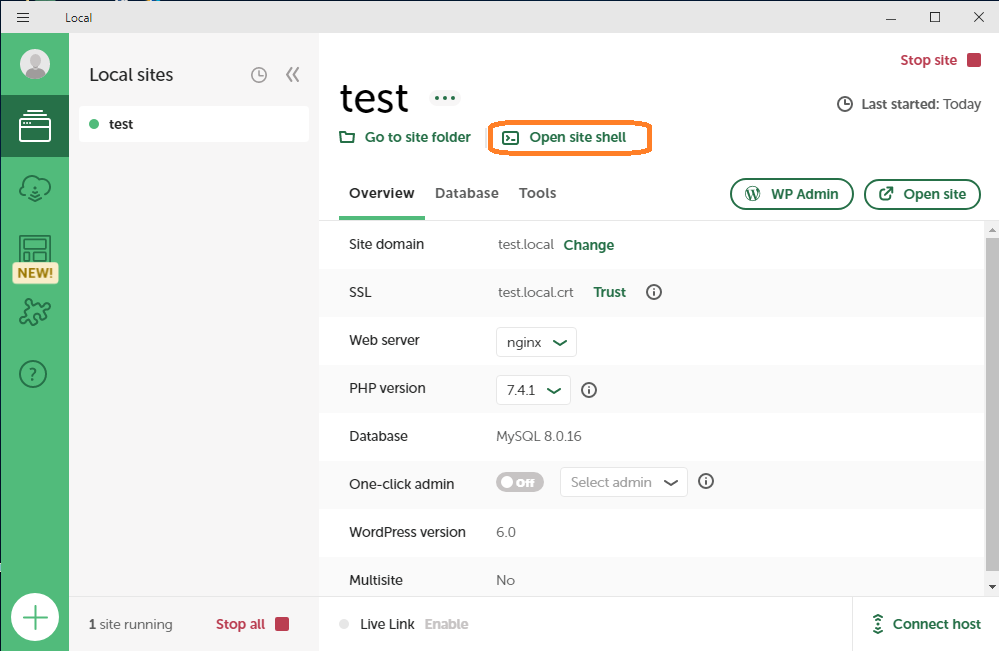
サイトが起動中であることを確認して、[Open Site Shell]をクリックすると、コマンドラインの画面が起動します。
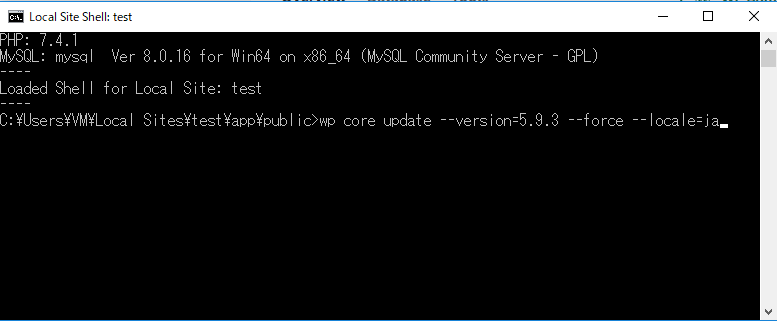
ダウングレードしたいバージョンを指定して下記のコマンドを実行します。
wp core update –version=5.9.3 –force –locale=ja

WordPressの指定バージョンをダウンロードして、自動でダウングレードしてくれます。あまり古いバージョンへのダウングレードは非推奨です。
Localをいったん終了して、立ち上げ直してバージョンを確認します。
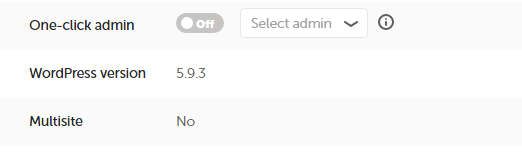
今回はバージョン6.0から5.9.3へのダウングレードです。WordPressの管理画面にログインしてバージョンが変更されていれば成功です。
※以前はLocalサイト名が日本語の場合は文字化けして正常に動作しなかった記憶があります。

Localは簡単にWordPressのローカル環境を構築できるオススメのソフトです。ローカル環境はデザイン修正やプラグインの動作確認、テーマやWordPressのバージョンアップ対応など本番環境では確認しづらいことも簡単に確認できます。



