今回はWordPressをインストール後の初期設定について解説していきます。できれば、早めに設定しておきたい項目を優先します。この記事はWordPressを始めて利用する方向けの記事になります。
WordPressを始めてすぐの方はダッシュボードのメニューも多いので、少しづつ覚えていきましょう。
WordPressの初期設定 日本語環境
まずは日本語環境に変更します。(簡単インストールはレンタルサーバーの業者により、若干異なります。事前に日本語設定でインストールされている場合は不要です)
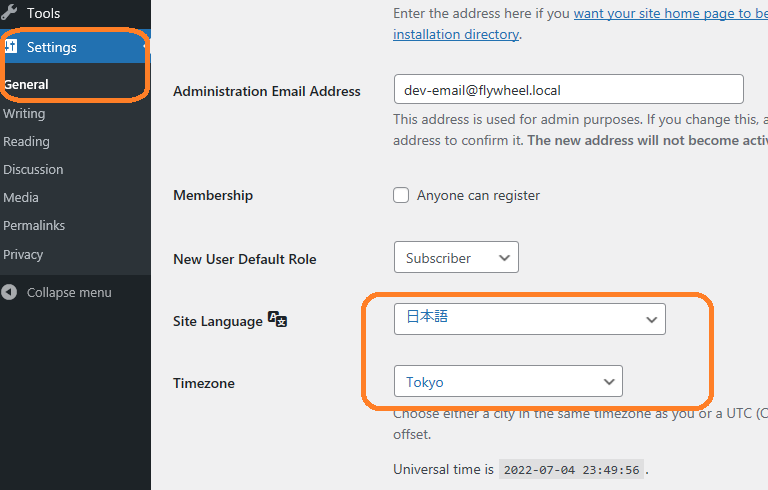
[Settings][General]からSite Languageを日本語に変更して保存するとWordPressが日本語で表示されます。これで日本語環境への変更は完了です。
サイトタイトルとキャッチフレーズ
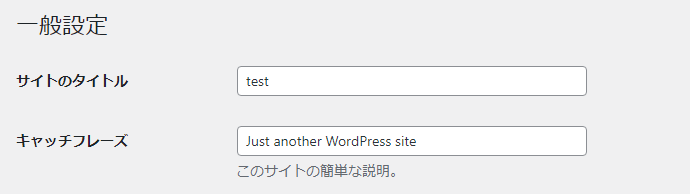
サイトタイトルとキャッチフレーズは[設定][一般]から設定します。キャッチフレーズはサイトの右上に表示されます。不要であれば、空白を保存すれば表示されません。
アドレス変更(Https/SSL対応)
[設定][一般]から設定します。サイトタイトルとキャッチフレーズの下にあります。
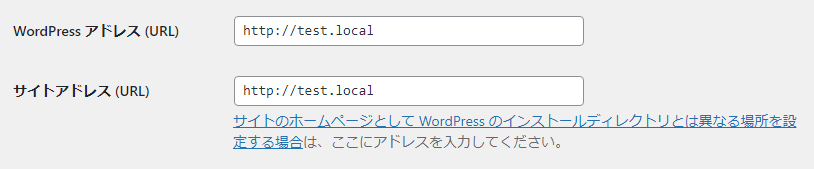
デフォルトではhttpsではありませんので、サイトがSSL対応している場合は、「http:」を「https:」に変更しておきましょう。
※サーバー側で事前にドメインのSSL化が必要になります。SSLはインターネット上の通信を暗号化する仕組みです。
SSL非対応のサイトはブラウザーごとに表示は違いますが、「保護されていない通信」「安全ではありません」など警告メッセージが表示されます。ウィルス対策ソフトによっては警告を出す場合もあります。
訪問者に不安を与えますので、SSL対応はサイト運営する上で必要です。レンタルサーバーでは無料でSSL対応できる機能が提供されていると思いますので、設定しておきましょう。設定から反映までに1時間程度かかるケースが多いです。
パーマリンク
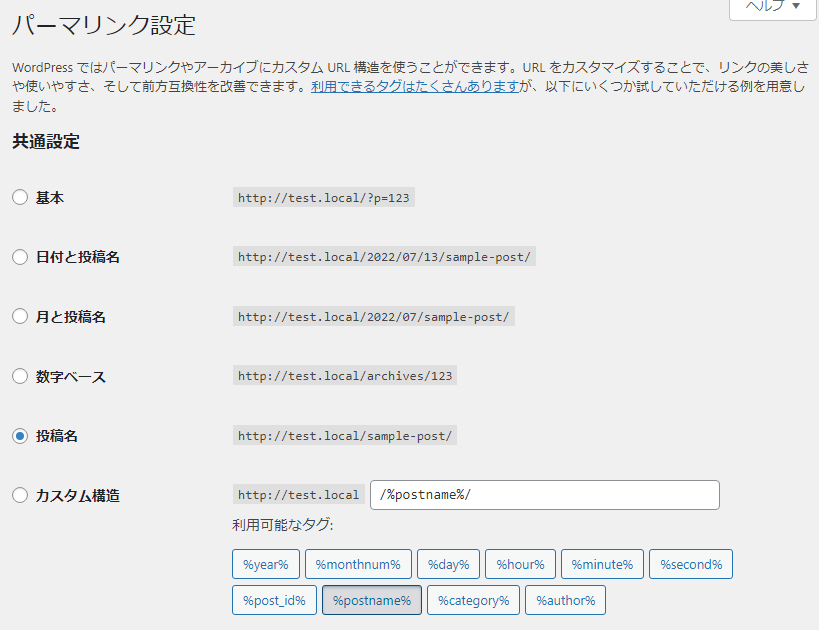
パーマリンクはURL(アドレス)の構成を指定できます。この記事の場合は「https://itxwp.com/wordpress/wp/wp-initial-settings/」がアドレスになります。
当サイトではカスタム構造で、「/%category%/%postname%/」を指定しています。他のサイトでは投稿名、基本で運用されている方も多い印象です。
categoryはカテゴリーのスラッグを「wordpress」に設定しているので、wordpressと表示されます。その後の「wp」はメニューの階層化をしているため、こういう表示になります。ここでは無視してください。
postnameは記事名を表示します。ここで注意が必要です。スラッグに何も指定しない場合は、日本語の記事名はURL変換した場合に下記の様な文字列に変換されてしまいます。
記事のスラッグにwp-initial-settingsを指定した場合のURL
https://itxwp.com/wordpress/wp/wp-initial-settings/
記事のスラッグを指定しなかった場合のURL
https://itxwp.com/wordpress/wp/wordpress%e3%82%92%e3%82%a4%e3%83%b3%e3%82%b9%e3%83%88%e3%83%bc%e3%83%ab%e5%be%8c%e3%81%ab%e3%82%84%e3%82%8b%e3%81%b9%e3%81%8d%e5%88%9d%e6%9c%9f%e8%a8%ad%e5%ae%9a%e3%80%90%e5%9f%ba%e6%9c%ac%e7%b7%a8/
何のURLか分からないし、アクセスするのを躊躇してしまいます。
記事のスラッグをwp-initial-settingsを指定することで「https://itxwp.com/wordpress/wp/wp-initial-settings/」にアドレスを変更できます。毎回、英語名のスラッグを考えるのが、面倒な場合は基本の「?p=123」を設定しておいても良いでしょう。
サイトの URL 構造はできる限りシンプルにします。論理的かつ人間が理解できる方法で URL を構成できるよう、コンテンツを分類します。
可能な場合は、長い ID ではなく意味のある単語を URL に使用します。
引用元:Google
Googleの推奨は上記の通りですが、訪問者にとっては記事の内容に魅力があれば、あまり気にするレベルでもないと思います。
初期ユーザーのニックネームを変更
WordPressをインストール時に作成されたユーザーは管理権限があります。ニックネームは初期設定ではユーザーIDが設定されています。テーマによっては記事に投稿者として表示されます。コメントを返信した場合にもニックネームが表示されます。
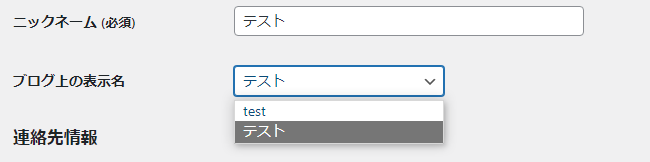
メニューの[ユーザー]で一覧が表示されます。該当ユーザーの[編集]を選択すると変更画面が表示されます。ニックネームをユーザーIDとは違うものに設定しておきましょう。ブログ上での表示名も忘れずにニックネームを選択して下さい。
初期のままのでは、ユーザーIDが公開されます。WordPressのログイン画面はWordPressを利用しているユーザーなら、ログイン画面のアドレスは分かります。後はパスワードさえ分かれば、他人がサイトにログイン出来ることになります。初期設定のままではセキリティ上に問題があります。
必ずニックネームは設定しておきましょう。
カテゴリー変更
メニューの[投稿][カテゴリー]を選択するとカテゴリ一覧が表示されます。該当カテゴリーの[編集]を選択すれば、変更できます。
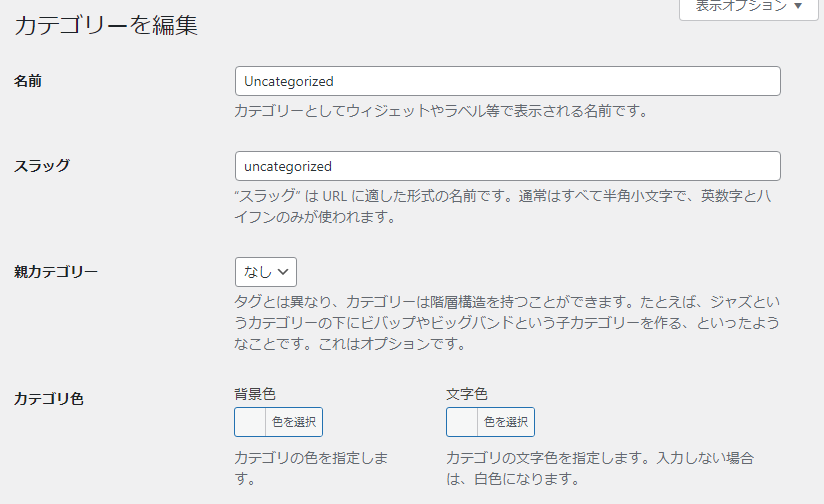
WordPressでは初期設定のカテゴリーとして「Uncategorized」(未分類)が設定されています。これも忘れない内に変更しておきましょう。
パーマネントリンクの設定によっては、スラッグはURLの一部にも使用されます。名前とスラッグの両方を変更しておいた方がよいです。
不要なページの削除
WordPressには「Hello world!」という初期記事、固定ページの「Sample Page」、「プライバシーポリシー」が含まれています。初期記事は[投稿][投稿一覧]から削除できます。
固定ページは[固定ページ][固定ページ一覧]から削除できます。
次にサイドバーの不要項目の削除は[外観][ウィジェット]から行います。ブロック単位でサイドバーのメニューが構成されています。不要な項目を探して削除を選択すれば、消すことができます。
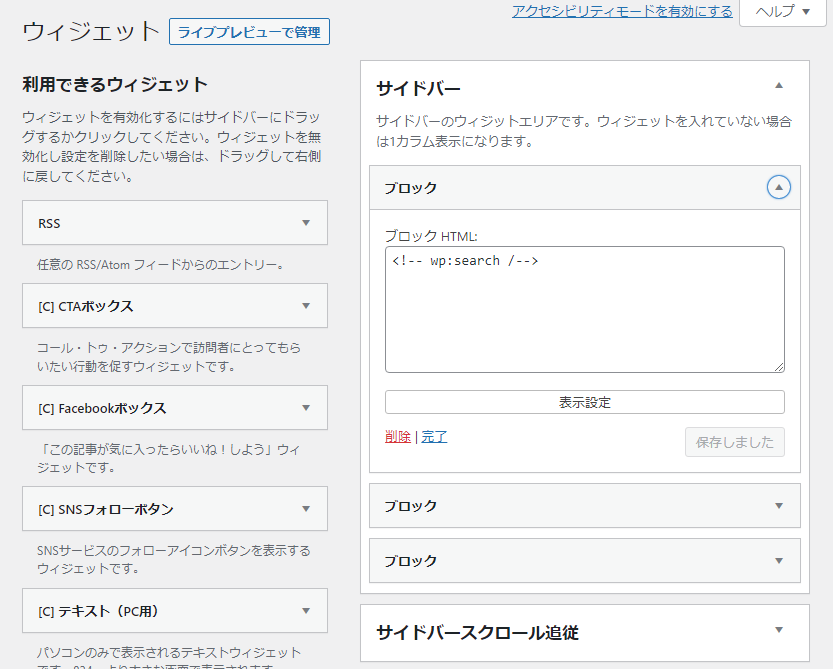
追加する場合は、左の利用できるウィジェット欄から該当の項目をドラッグして、サイドバーへ移動すると追加できます。
サイドバーにも不要な項目があれば、削除しておきましょう。特にメタ情報が表示されている場合は、必ず消しておきましょう。メタ情報はログインやログアウトなど管理者向けのメニューで一般に公開すべき情報ではありません。
セキュリティ上も問題がありますので、表示されていたら非表示にしておきましょう。
テーマのインストール
初期テーマは非常にシンプルなデザインでそのまま利用する人はいないと思います。使用するテーマが決まっている場合は早めにインストールしておきましょう。
テーマのインストール方法は下記の記事でも解説しています。
ローカル環境にWordPressをインストール方法は下記の記事でも解説しています。

今回は記事を書く前にやっておきたい初期設定の解説です。WordPressを始めたての頃は少し難しく感じましたが、慣れると自由度が高く使いやすいです。操作に不安のある方はローカル環境で色々と試しておくのが良いと思います。



