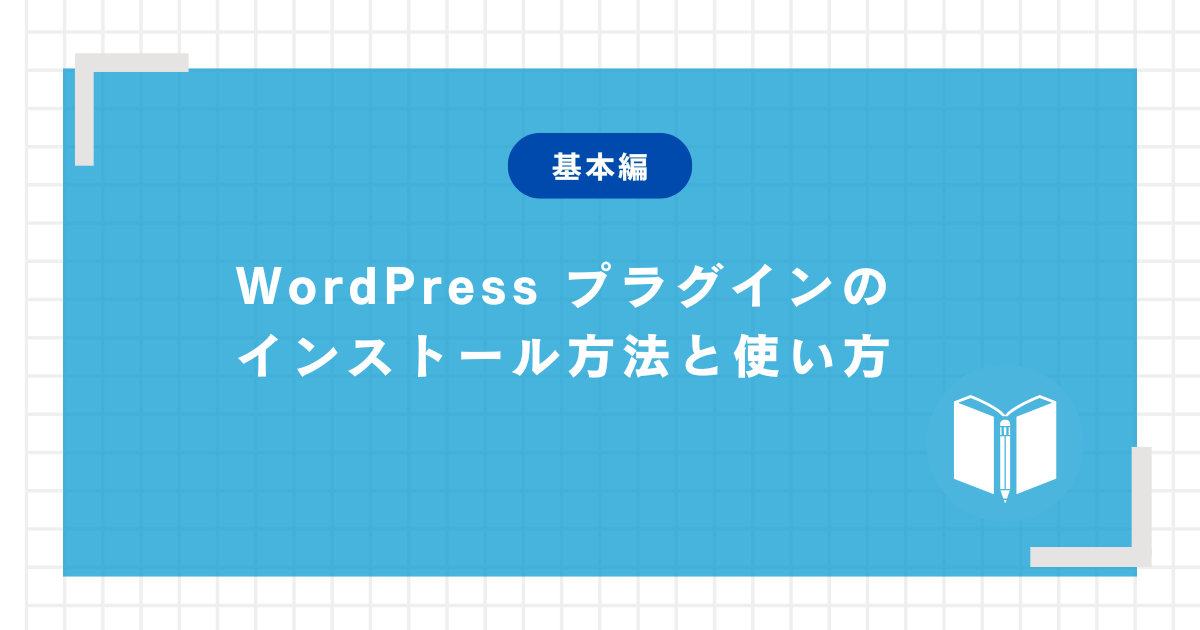今回はWordPressのプラグインをインストール方法と基本的な使い方を解説していきます。
この記事は初心者の方向けの記事になります。
プラグインを導入するメリット
WordPressを採用する大きなメリットの一つは世界中で開発されるプラグインは多さです。
専門知識がなくてもプラグインをインストールするだけで、簡単にWordPressを自分好みにカスタマイズ出来るからです。プラグインは人気記事、関連記事など基本機能の追加だけでなく、セキュリティやバックアップ機能を提供するものまで幅広くあります。
開発者が多いのもWordPressのシェアが高いゆえのメリットです。ブログやWEBサイトでも紹介されているプラグインも多くて、情報収集も簡単だと思います。
プラグインのインストール方法
WordPressのダッシュボードの左側のメニューに「プラグイン」⇒「新規追加」があります。

ここで上部の検索欄にプラグインの名称を入力します。ここでは「WP Multibyte Patch」を例に説明していきます。入力すると検索結果が表示されます。
検索結果からインストールしたいプラグインがあるかを確認します。該当のプラグインがあれば、[今すぐインストール]でインストールします。

インストールが完了すると[有効化]が表示されます。WordPressではインストールしただけではプラグインは反映されません。有効化することで初めて反映されます。
プラグインのファイルを事前にダウンロードしていた場合は、[プラグインのアップロード]からファイルを指定してインストールできます。

WordPressの引っ越しや複数サイトを運営していてプラグインのファイルが手元にある場合、過去のバージョンのプラグインを使用したい場合はプラグインのアップロードでインストールできます。
プラグインの停止・削除方法
WordPressのダッシュボードの左側のメニューに「プラグイン」⇒「インストール済プラグイン」があります。

インストールしたプラグインの一覧が表示されますので、該当のプラグインをまず無効化します。

無効化すると再度、有効化するか削除するかを選択できます。不要なプラグインを完全に削除する場合は[削除]で終了です。
無効化しただけのプラグインはWordPress内に残ったままになります。不要なプラグインは完全に削除しておきましょう。
プラグインを選ぶ際のポイント
まずは「WordPress プラグイン 〇〇〇〇」で検索して、どんなプラグインがあるのかを調べます。プラグインを解説しているサイトで機能や表示の際のデザインなど自分のサイトで利用できる内容かを確認します。使えそうだと思ったら、プラグインのインストール画面でそのプラグインを検索します。
その際のポイントはプラグインの追加画面で表示されるレビューの星の数と有効インストール数を参考にしています。
最終更新日とバージョンと互換性についてはテスト環境でインストールして簡単な動作確認をすれば、分かるので私はあまり気にしていません。古すぎるプラグインはメンテンナンスされていない可能性が高いです。初心者の方は避けた方が無難です。
逆に利用者数が少なく、星の評価が低い場合は代わりのプラグインを探しています。マイナーなプラグインは情報量も少なく、トラブルの際に苦労する事が多いからです。
プラグインのインストールの注意点
プラグインのインストールには注意点もあります。WordPressのバージョンやテーマによっては動作しない可能性もあります。事前にテスト環境で動作確認を行った方が良いでしょう。
プラグインは一応の公式の審査はありますが、開発者のスキル次第です。なるべくレビューの星の数やインストール数を参考に必要なものだけインストールするのが良いと思います。
プラグインのデメリットと注意点についての記事もありますので、参考にして下さい。

簡単にWordPressに機能追加できるプラグインは本当に便利ですね。プラグインが多くなるとサイトの表示速度にも影響する可能性があるので、なるべく必要なプラグインだけインストールするようにしましょう。